
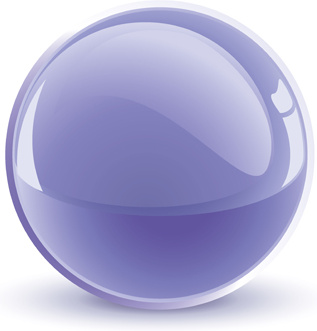
Make a new one selection as shown below and clear the selection: Get out the Elliptical Marquee Tool, then select an area and fill it with the white color. Ok, now to finish off with the sphere I think we should add one more glare on the bottom. Make edge of surface almost invisible using the Eraser Tool and a soft round brush with opacity about 50%.Ĭhange layer style to Linear Dodge (Add).

Apply Filter > Render > Lens Flare using the following presets: Press Ctrl and click the Layer Thumbnail in the Layers Palette to make the selection, then using Select > Inverse invert the selection and cut away part of oval which is out the sphere area. Now you need to cut away part of black oval. Select Elliptical Marquee Tool and create a new one selection, then fill it with the black color.

I think we should add some flare in the bottom to make 3D effect more real. Remove the selection with Select > Deselect and mess with the layer mode & opacity/fill. Now using the Elliptical Marquee Tool again make another selection and make it clear inside. Create a new one layer and make selection as shown on a picture below by using the Elliptical Marquee Tool. I would like to add one more shine to the sphere. Your sphere header should look like this one: Ok, we are doing all things right! Now apply Blur Tool (Mode: Normal, Strength: 50%) to the left and write parts of the shine. Deselect your image with Select > Deselect. Using Ctrl+Shift+I invert the selection and press Delete to make it clear. Make a new one selection to cut the lower part of gradient. Activate the Gradient Tool and a white to transparent linear gradient fill in the work area as below. Go to Select > Load Selection, then Select > Contract and contract your selection about 4 pixels. Now, time to add a glossy shine to the sphere. Then using the Burn Tool (Midtones, 30%) make a brownout on left and right parts of sphere. Ok, create another new layer and merge it with previous layer to get all layers styles in one. Now apply the Inner Glow and Gradient Overlay layer styles to this shape. Select Ellipse Tool and make a new one round shape similar to this one below: Fill it with the colors of #6c256d and #21081f. So let’s get started! Create a new one document of 500×500 pixels and 72dpi.


 0 kommentar(er)
0 kommentar(er)
